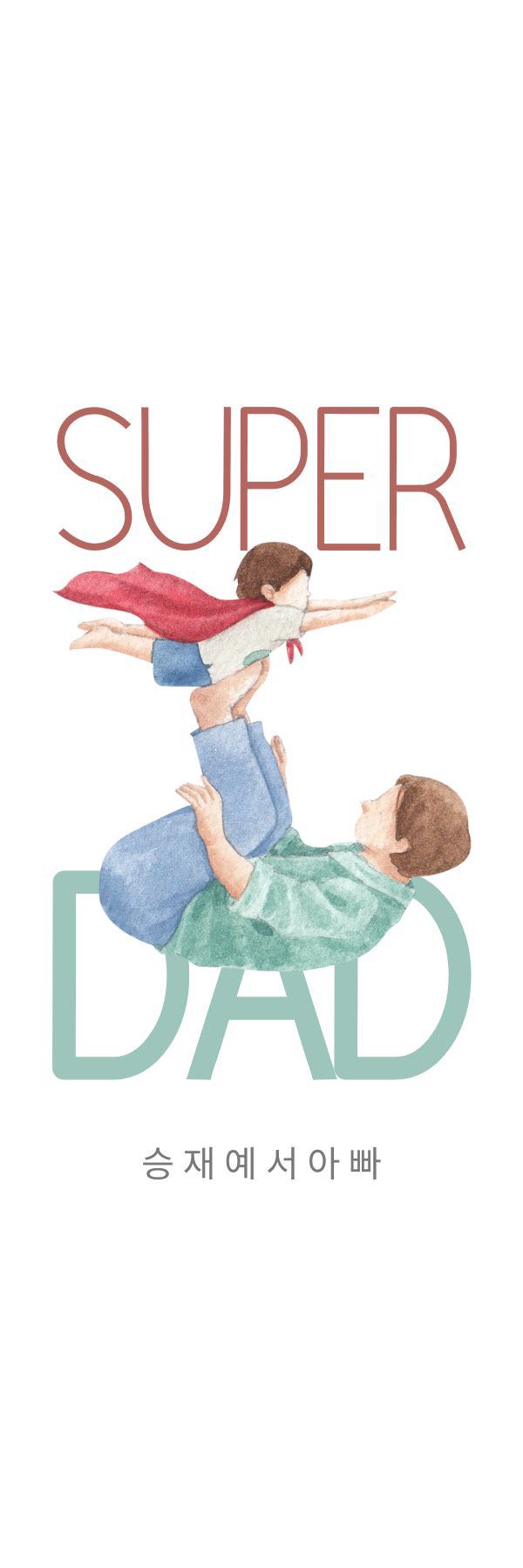저번에 이어 JSP로 게시판 웹사이트를 만들기를 연습하고 있다
JSP로 oracle DB에 연동하여 게시판을 만들고 있는데, 완성하지 않은 상태에서 뭔가 localhost에 말고 실제 서버에 업로드를 해보고 싶어졌다.
현재 나의 개인 시놀로지 NAS 장비에 tomcat 서버를 띄워둔 상태이고, oracle DB 또한 구동중이다.
이 둘을 이용하여 회원가입, 조회 등이 가능한 게시판을 만들고 있다.
일단 프로젝트에 우클릭을 하여 war를 생성한다.
Export -> WAR file
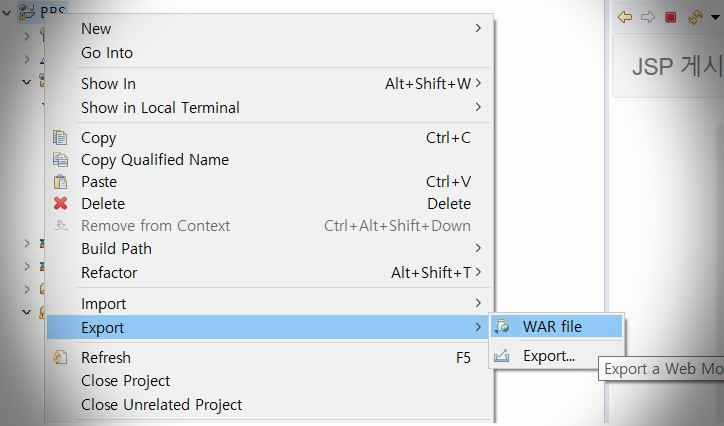
생성된 war 파일을 업로드 할 것이다.
먼저 NAS에 띄워둔 tomcat에 배포하는 방법은 두가지
1. 그래픽 UI로 된 tomcat 매니저에서 war파일 업로드 후 재기동
2. NAS 파일 관리자에 의해 tomcat webapps 경로에 업로드 후 putty 접속하여 tomcat 재기동
먼지 1. 그래픽 UI로 된 tomcat 매니저에서 war파일 업로드 후 재기동
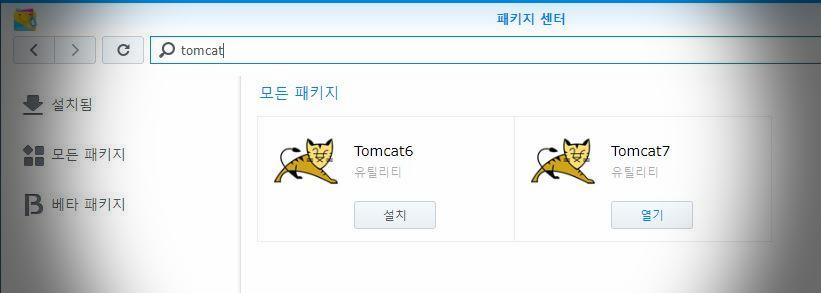
NAS 패키지 센터에서 TOMCAT을 검색하여 실행하면 아래와 같이 매니저가 실행된다
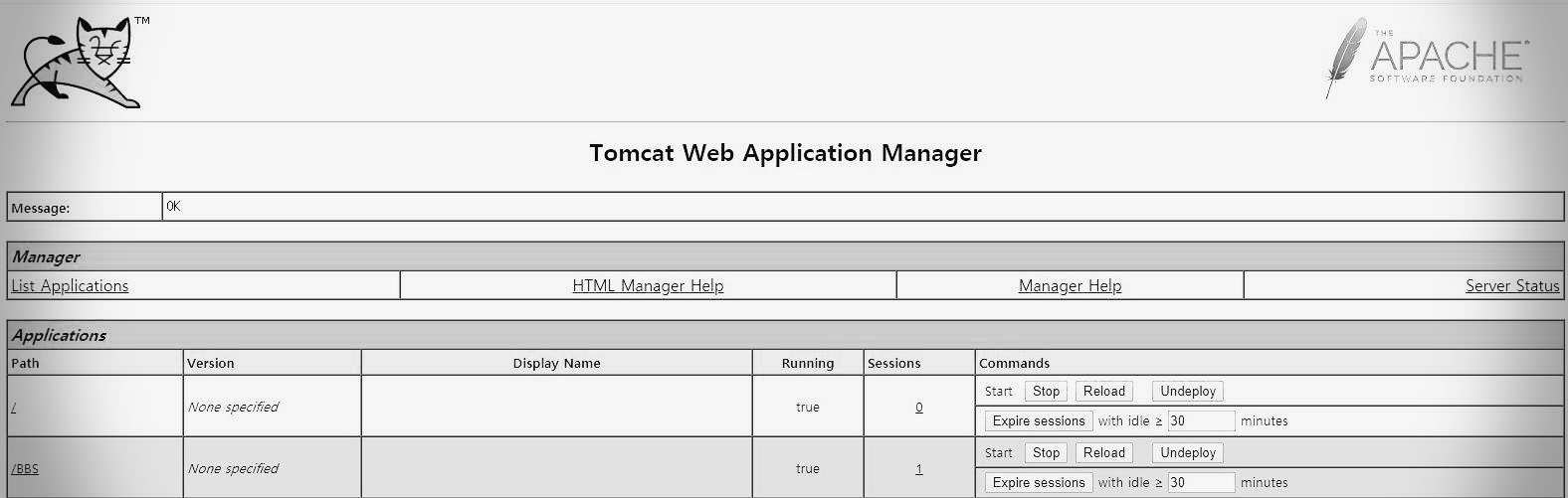
위와 같은 /manager 페이지가 열리는 것을 확인할 수 있는데
매니저 페이지 가운데쯤 보면 deploy를 할 수 있는 공간이 있다
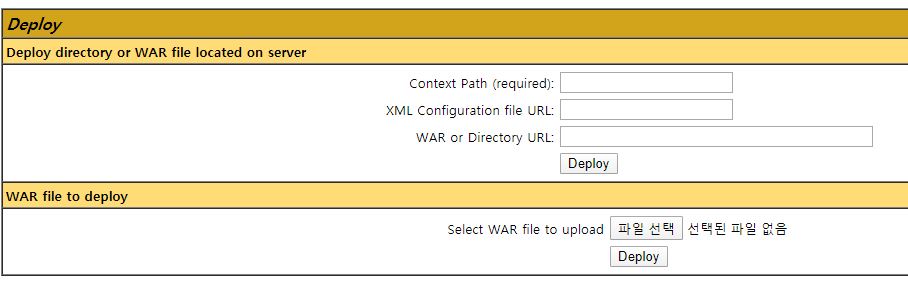
디렉토리를 deploy 하거나 war파일을 deploy 할 수 있는데
여기서는 말아둔 war파일을 deploy 할 것이기 때문에 <파일 선택>을 눌러 파일탐색기를 통해 war파일을 선택한 후
deploy를 눌러주면 특별한 문제가 없으면 OK 페이지가 뜨면서 deploy가 완료된다.
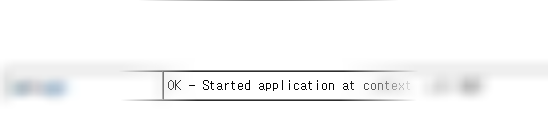
위와 같이 deploy 성공 메시지 'OK'가 표시된다.
이후 tomcat을 재실행 해줘야 정상적으로 서비스 되는데, 톰캣 재실행 역시 /manager 사이트를 이용하여 재실행 할 수 있다.
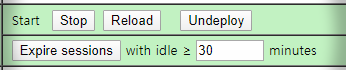
Start - 톰캣 실행
Stop - 톰캣 다운
Reload - 톰캣재실행
Undeploy - deploy 안함
또는, putty를 통하여 재실행 할 수 있다.
정상적으로 서비스되는 것을 확인할 수 있다.
2. NAS 파일 관리자에 의해 tomcat webapps 경로에 업로드 후 putty 접속하여 tomcat 재기동
NAS의 파일스테이션에 보면 Tomcat 폴더가 생긴 것을 확인할 수 있다.
이곳에 war파일을 업로드하고 putty(SSH)로 접속해서 tomcat을 재기동해주면 자동으로 deploy가 완료된다.
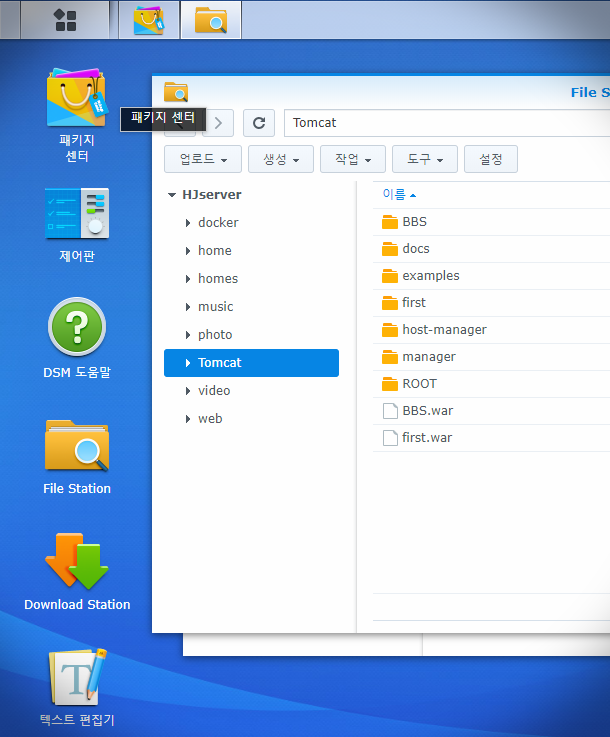
NAS에 putty로 접속하는 방법은 다음에 포스팅해야겠다..
'Programing > JSP' 카테고리의 다른 글
| Dynamic Web Project에서 oracle jdbc 연결하기 (1) | 2020.04.09 |
|---|---|
| jsp에서 sql 데이터 조회시 if문(null값 판정) (0) | 2017.07.20 |
| 옵션박스 옵션값을 DB에서 받아서 출력하기(옵션값으로 뿌리기) (0) | 2017.07.20 |
| DB조회에 조건을 주기위한 SQL문 작성 (0) | 2017.07.20 |
| 폼태그에서 데이터전달시 한글깨짐 (0) | 2017.07.11 |