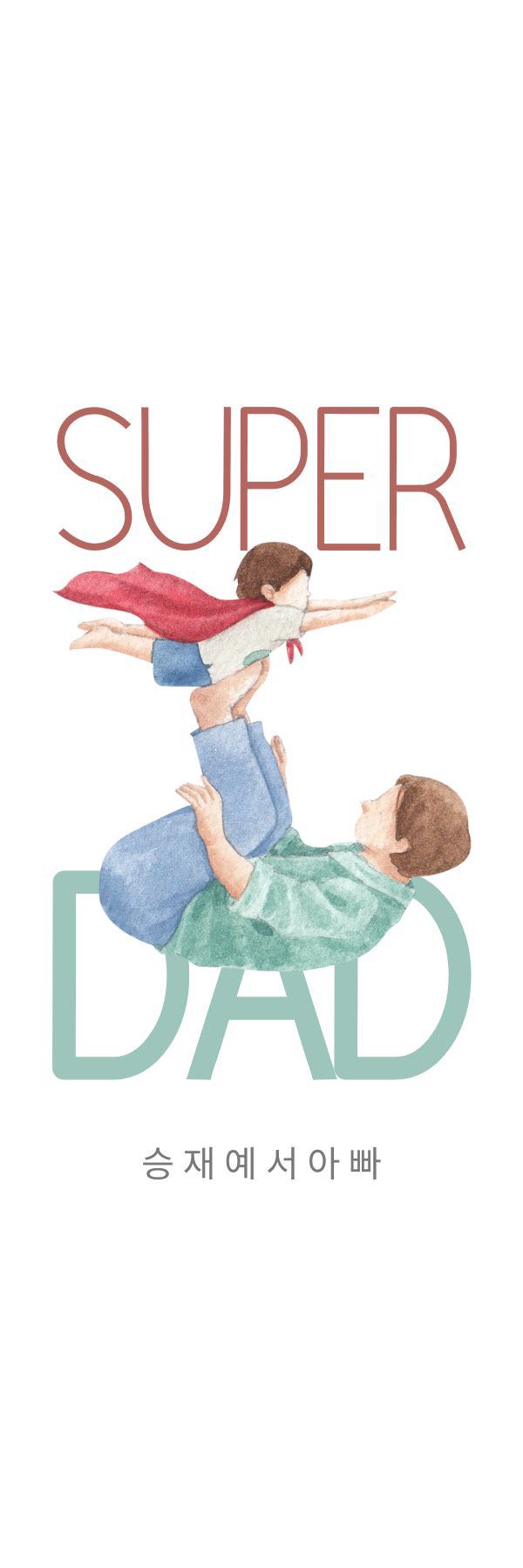반응형
IntelliJ IDEA는 Java 개발자에게 가장 인기 있는 IDE 중 하나로, 강력한 기능을 갖추고 있습니다. 이 포스팅에서는 IntelliJ로 프로젝트를 생성한 후, GitHub에 새 repository를 생성하고 코드를 Push하는 방법을 단계별로 설명하겠습니다.
1. Git 초기화 및 GitHub Repository 연동
먼저, IntelliJ에서 프로젝트를 Git으로 관리할 수 있도록 설정하고, GitHub의 원격 저장소와 연동하는 작업을 진행하겠습니다.
1.1. Git 초기화
- IntelliJ에서 프로젝트를 엽니다.
- 상단 메뉴에서 VCS (Version Control) > Enable Version Control Integration을 선택합니다.
- 팝업창이 뜨면 Git을 선택하고 OK 버튼을 클릭합니다.
이렇게 하면, IntelliJ에서 프로젝트 디렉토리가 Git으로 관리되기 시작합니다.
1.2. 로컬 커밋
- Git 초기화 후, 프로젝트 파일들이 Git에 추가되었는지 확인합니다.
- 상단 메뉴에서 VCS > Commit...을 선택하여 첫 커밋을 생성합니다.
- 커밋 창에서 변경된 파일 목록을 확인한 후, 커밋 메시지를 작성합니다.
- 모든 준비가 완료되면 Commit 버튼을 클릭하여 커밋을 완료합니다.
1.3. GitHub Repository 연결
- GitHub에 접속하여 새 repository를 생성합니다.
- IntelliJ에서 상단 메뉴의 VCS > Git > Remotes...를 선택합니다.
- 팝업창에서 + 버튼을 클릭하여 새 원격 저장소를 추가합니다.
- GitHub에서 생성한 repository URL을 입력하고 OK를 클릭합니다.
이제 로컬 프로젝트와 GitHub 원격 저장소가 연동되었습니다.
2. GitHub에 코드 Push
이제 로컬에서 작성한 코드를 GitHub에 Push해 보겠습니다.
2.1. Push
- 상단 메뉴에서 VCS > Git > Push...를 선택합니다.
- Push할 브랜치를 선택한 후 Push 버튼을 클릭합니다.
- 이 과정에서 IntelliJ는 로컬 브랜치의 변경 사항을 원격 저장소에 반영합니다.
2.2. GitHub에서 확인
Push가 완료되면, GitHub에서 repository 페이지를 열어 코드를 확인할 수 있습니다. 모든 파일이 정상적으로 업로드되었는지 확인하세요.
3. (선택 사항) 터미널에서 Git 명령어 사용하기
IntelliJ 내의 터미널을 이용하여 직접 Git 명령어를 입력하는 방법도 있습니다. Git 명령어를 직접 입력하면 보다 세밀하게 작업을 제어할 수 있습니다.
3.1. 터미널 열기
- 상단 메뉴에서 View > Tool Windows > Terminal을 선택하여 터미널을 엽니다.
3.2. Git 명령어 입력
터미널에서 아래 명령어를 순서대로 입력하여 GitHub에 프로젝트를 Push할 수 있습니다.
git init # Git 초기화 (이미 초기화 했다면 생략)
git add . # 모든 파일을 스테이징
git commit -m "Initial commit" # 첫 커밋 생성
git remote add origin https://github.com/username/repository.git # 원격 저장소 추가
git branch -M main # 기본 브랜치를 main으로 설정
git push -u origin main # main 브랜치에 코드 Push
정리
이제 IntelliJ에서 만든 프로젝트를 성공적으로 GitHub에 업로드할 수 있습니다. IntelliJ의 직관적인 UI와 GitHub의 강력한 버전 관리 기능을 활용하면, 개발 작업을 보다 효율적으로 관리할 수 있습니다.
반응형